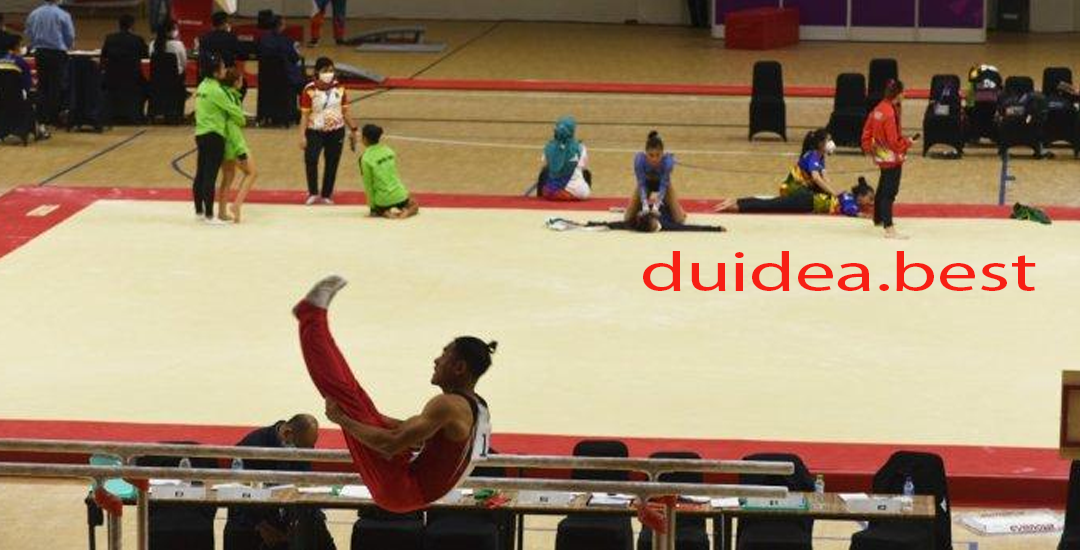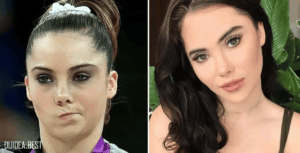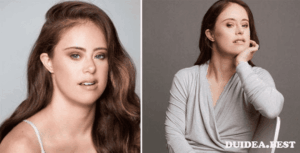Sunisa Lee: Kisah Inspiratif Pesenam Amerika Serikat yang Raih Medali Emas di Olimpiade
Pendahuluan Sunisa Lee Di tengah gemuruh panggung Olimpiade Tokyo 2020, seorang pesenam muda asal Amerika…
Stephen Nedoroscik dan Clark Kent: Dua Identitas, Satu Pribadi
Pendahuluan Stephen Nedoroscik Dalam dunia yang penuh dengan tokoh superhero, identitas rahasia menjadi salah satu…
Shalfa Avrila Raih Medali Perunggu di Kejuaraan ASEAN Schol di Singapura
Pendahuluan Shalfa Avrila Pada ajang bergengsi Kejuaraan ASEAN Schol yang berlangsung di Singapura, nama Shalfa…
Simone Biles Tampil Memukau di Nomor Senam Lantai pada Seleksi Tim Olimpiade AS di Target Center
Pendahuluan Simone Biles Tampil Memukau Pada ajang seleksi tim Olimpiade AS yang berlangsung di Target…
Umi Sri Haryani, Atlet Senam Lampung, Beraksi Gemilang di Final Senam Aerobik Perorangan Putri
Pendahuluan Umi Sri Haryani Pada Pekan Olahraga Nasional (PON) XX Papua yang digelar di Tanah…
Atlet Bora Tarhan dan Mert Efe Kilicer Meraih Medali di Kejuaraan Internasional
Pendahuluan Atlet Bora Tarhan Pada kejuaraan internasional terbaru, dua atlet berbakat dari Turki, Bora Tarhan…
Meiyusi Ade Putra dan Keahliannya dalam Nomor Palang Sejajar dan Kuda Pelana Artistik Putra
Pendahuluan Meiyusi Ade Putra Dalam dunia olahraga senam artistik, setiap atlet memiliki keunggulan dan keunikan…
Sunisa Lee: Pesenam Putri Amerika Serikat yang Memukau di Olimpiade dengan Keanggunan
Pendahuluan Sunisa Lee panggung bagi banyak atlet dari seluruh dunia untuk menunjukkan bakat dan perjuangan…
Nabila Evandestiera: Pesona dan Ketangguhan Pesenam Indonesia
Pendahuluan Nabila Evandestiera Indonesia terus menunjukkan eksistensinya di dunia olahraga, khususnya dalam cabang senam ritmik.…
Thanh Tung Le: Bintang Pesenam Vietnam yang Menjanjikan
Pendahuluan Thanh Tung Le Dalam dunia olahraga senam, nama Thanh Tung Le mulai dikenal luas…